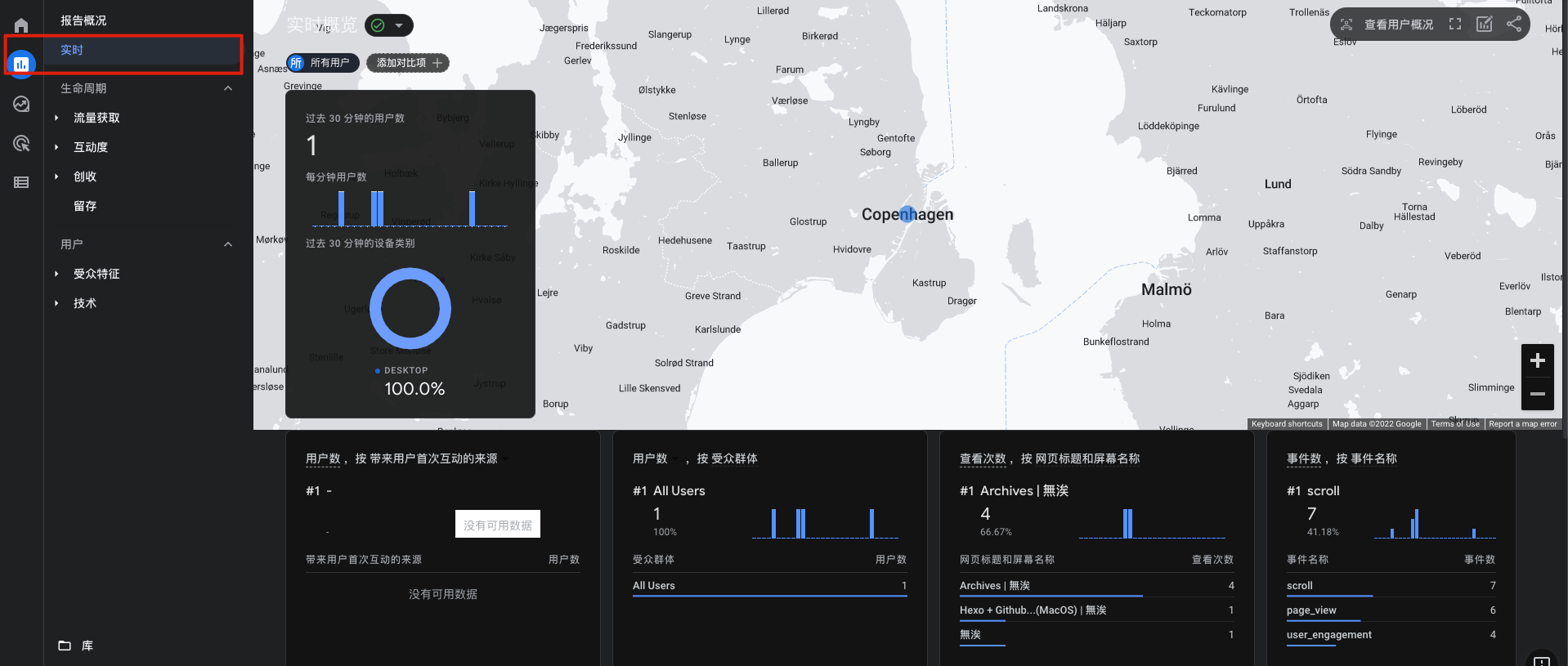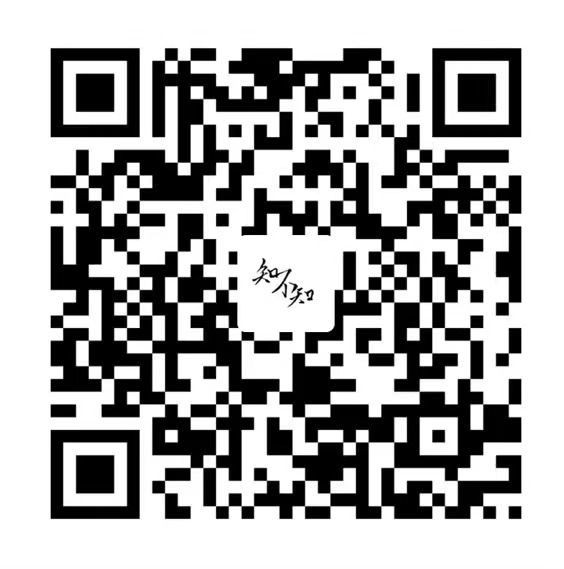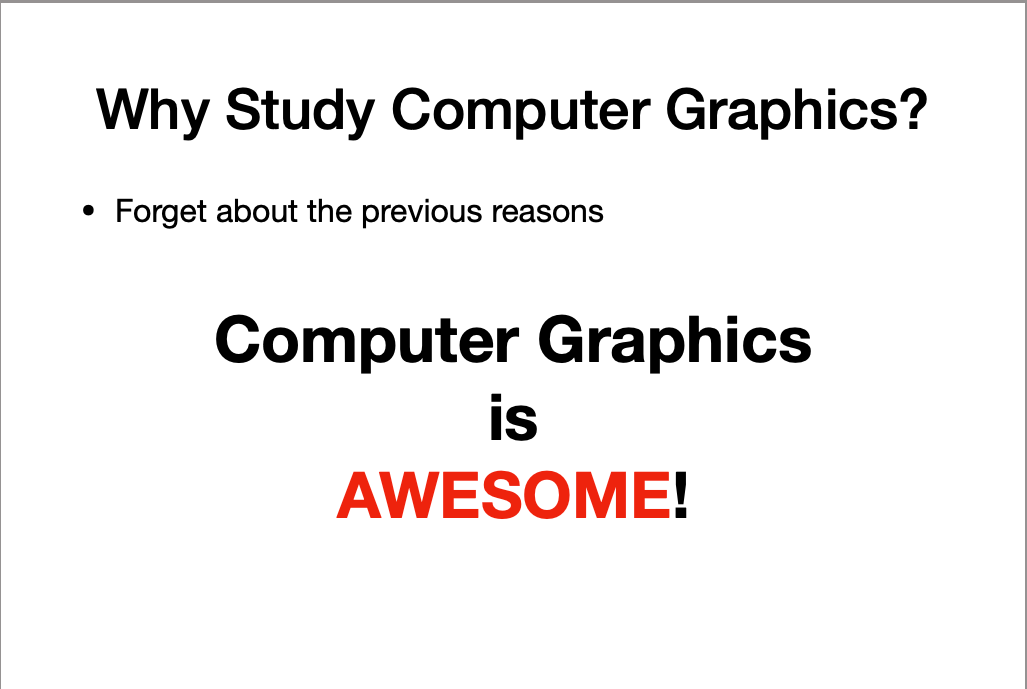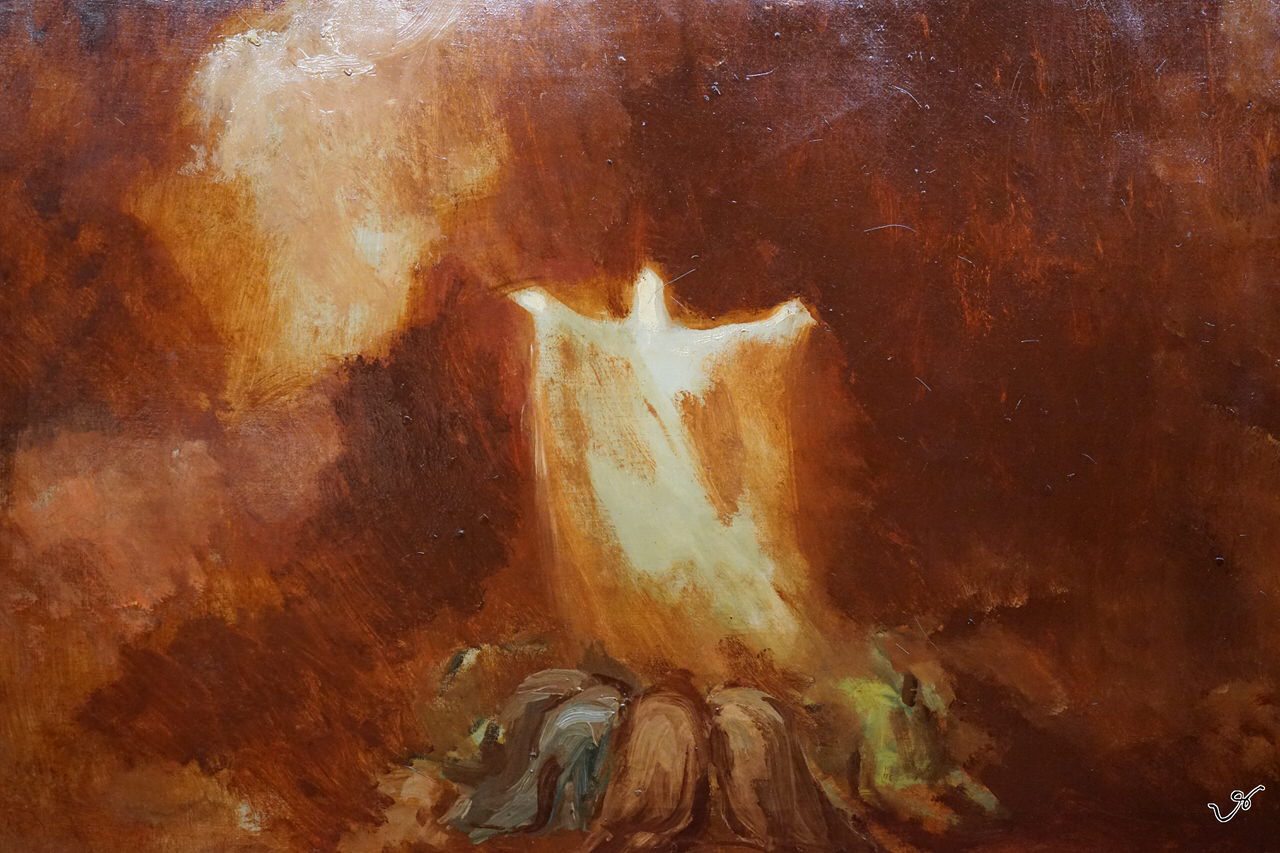20210524 Start to build
Why
最近在学产品经理的课,有了呈现作品集的需求,遂在网上寻找教程搭建 Blog,最终选定了这篇详细的教程,在此记录搭建过程。
What
Node.js 安装
去到官网下载Node.js 安装包,按提示安装就好啦。
之后打开命令行输入以下指令,若出现版本号则证明安装成功:
node -vGit 安装
因为很久之前已经安装过 Git,所以详细步骤先按下不表
Github 注册及仓库新建
Github 注册
移步 Github 官网 完成注册。
详细过程这里也按下不表,理由同上
仓库搭建
注册完账号后回到自己的页面,然后选择新建仓库:
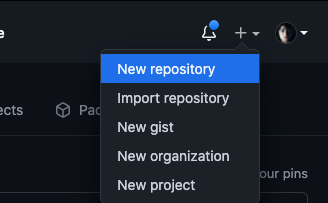
这里对项目名字进行更改,其中名字需要有 github.io 后缀,这里的名字一定要和自己的 github name 相同!,然后记得选中 Add a README file:
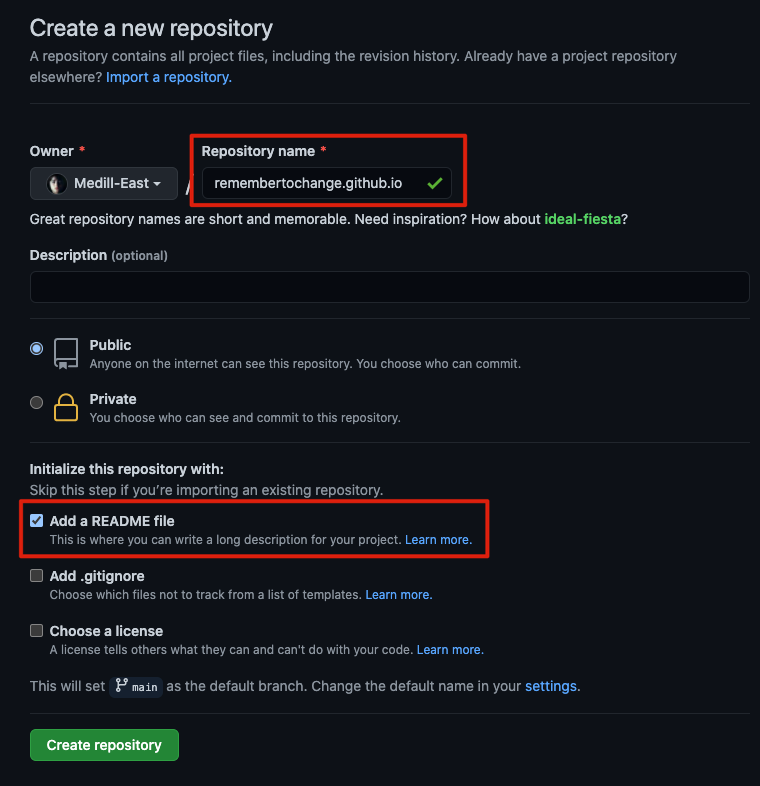
然后找到该 repository 之后,点击 settings:

直接往下滑之后会看到 Github Pages:
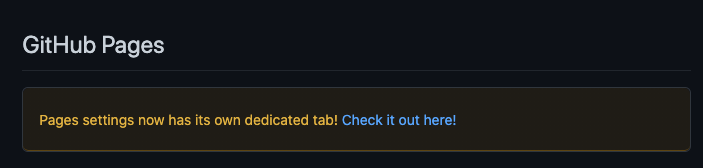
点进去之后 Choose a theme 可以先随机挑选一个主题,之后回到 GitHub Pages,可以看到下面的界面:
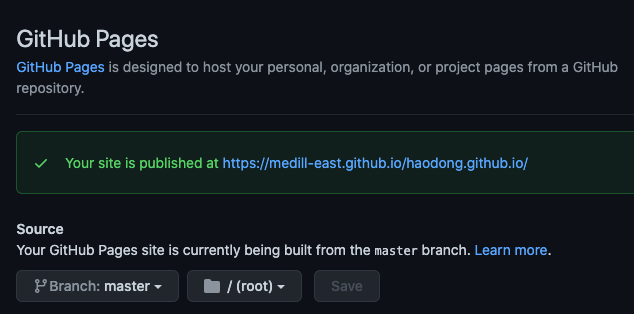
点进去之后就能看到自己的网页啦。
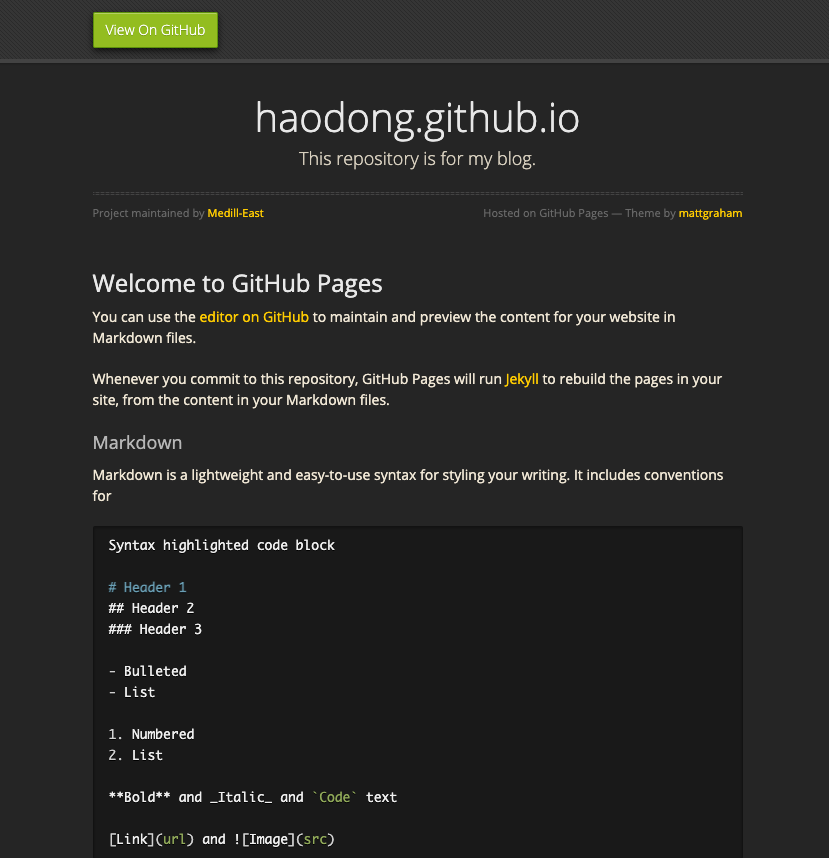
安装 Hexo
教程中这里是在本地找了一个位置新建了一个文件夹来存放博客文件,暂时没搞懂和直接放 github 上的区别…
这里我先用 Github Desktop 把之前新建的仓库下载到本地:
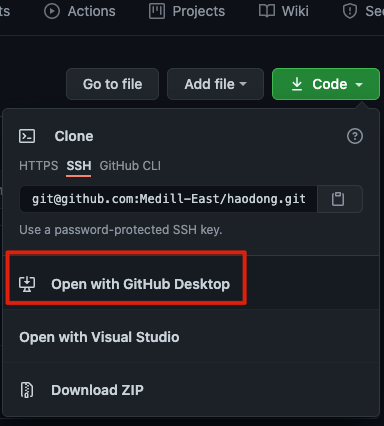
所以我就先也在 之前新建的仓库文件夹下创建新的 blog 文件夹。
用命令行进入到该路径下,输入如下指令安装 Hexo,此处若有报错可无视:
sudo npm i hexo-cli -g安装后输入如下指令验证安装结果:
hexo -v之后输入如下指令初始化网站:
hexo init输入如下指令安装必备组件:
npm install以上完成了本地的网站配置,然后是如下几个有用的指令:
生成静态网页
hexo g打开本地服务器
hexo s之后在浏览器键入http://localhost:4000/就可以打开查看啦。
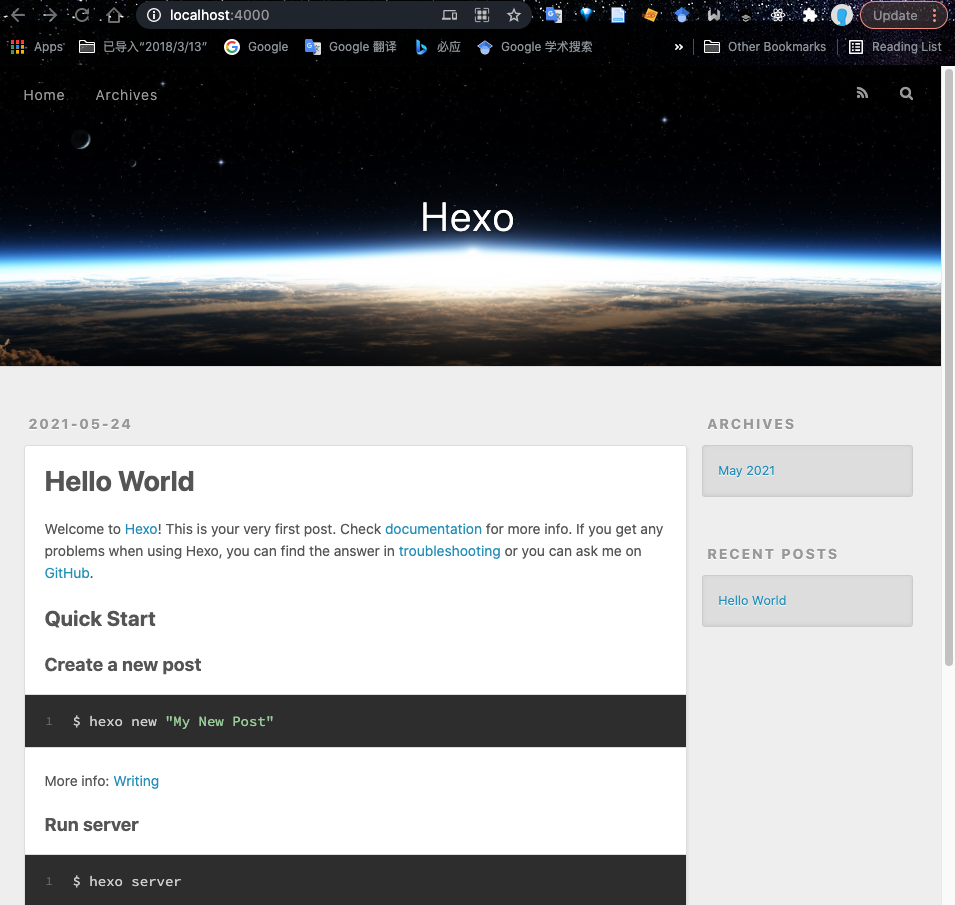
然后按 ctrl + c 关闭本地服务器。
连接 Github 与本地
打开命令行后输入如下指令,记得将相应用户名和邮箱改成自己的:
git config --global user.name "YourGitName"
git config --global user.email "YourEmail"之后生成密钥:
ssh-keygen -t rsa -C "haodong.liao@gmail.com"这里会提示你键入保存密钥的地址,只需要不断回车即可:

打开自己的 github,点击头像之后点击 settings,然后选择 SSH and GPG keys,新建一个 SSH,名字我起名为 blog,然后在命令行中输入以下指令:
cat ~/.ssh/id_rsa.pub将输出的内容保存到密钥的内容框中,点击保存。
之后在命令行中键入如下内容,若出现用户名则成功:
ssh -T git@github.com
打开博客根目录下的 _config.yml 文件,即博客的配置文件,修改以下配置为你自己的配置:
deploy:
type: git
repository: git@github.com:Medill-East/haodong.github.io.git
branch: master注意 repository 的地址可以从仓库的这里获取:
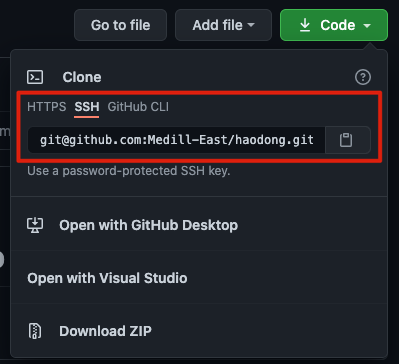
写文章 发布文章
在博客根目录下输入以下指令安装扩展:
npm i hexo-deployer-git输入以下指令以新建文章:
hexo new post "my first post"然后在路径 .\blog\source\_posts 目录下就可以看到多出了 my-first-post.md 文件,这就是文章文件啦。
对 md 文件进行相应编辑后,在根目录下键入以下指令以生成静态网页和进行本地预览:
生成静态网页
hexo g打开本地服务器
hexo s- 上传到 github
hexo d注意需要确保
Github Pagessettings下的Source下的Branch为master
然后如果本地做过一些改动的话需要同步到 github 上
20210526 解决 CSS 样式不加载的问题
按照如上步骤配置之后出现了一个问题:在本地预览能够看到的效果部署到网页之后没了 CSS 的效果,所以这里先对这个问题进行一下解决。
尝试了多篇帖子的办法,最终以如下途径成功加载上了 CSS:
把仓库名改为了
your github name.github.io
比如我的 github name 为Medill-East
那么仓库名就需要为medill-east.github.io更改根目录下的 _config.yml 配置文件的开头部分
URL和root配置:
# URL
url: https://medill-east.github.io/ # 这里记得改成自己的 url 哦
root: /感谢这篇帖子:生成路径的问题,导致css,js无法加载 #1121
20210527 更换主题
这里和 超详细Hexo+Github博客搭建小白教程 中一样,采用的是 blinkfox 的 Hexo博客主题之hexo-theme-matery的介绍 该主题。
以下为过程记录。
下载
进入根目录的 themes 文件夹下,用命令行下载:
git clone https://github.com/blinkfox/hexo-theme-matery.git配置
切换主题
修改根目录下 _config.yml 的 theme 的值:
theme: hexo-theme-matery- 建议修改
- 两个
per_page的分页条数设为6的倍数,以优化显示 - 若是中文用户可以修改
language的值为zh-CN
新建分类 categories 页
categories 用于展示所有分类, 若是 source 目录下还没有 categories/index.md 文件,就需要新建一个,回到博客根目录(blog文件夹)之后运行以下代码:
hexo new page "categories"编辑刚新建的页面文件 /source/categories/index.md,至少需要以下内容:
---
title: categories
date: 2021-05-27 11:44:43
type: "categories"
layout: "categories"
---新建标签 tags 页
tags页用于展示所有标签,若是 source 目录下还没有 tags/index.md 文件,就需要新建一个,回到博客根目录(blog文件夹)之后运行以下代码:
hexo new page "tags"编辑刚新建的页面文件 /source/tags/index.md,至少需要以下内容:
---
title: tags
date: 2021-05-27 11:44:43
type: "tags"
layout: "tags"
---新建关于我 about 页
about 页用于展示关于我和我的博客的信息,若是 source 目录下还没有 about/index.md 文件,就需要新建一个,回到博客根目录(blog文件夹)之后运行以下代码:
hexo new page "about"编辑刚新建的页面文件 /source/about/index.md,至少需要以下内容:
---
title: about
date: 2021-05-27 11:49:31
type: "about"
layout: "about"
---新建友链 friends 页(可选)
friends 页用于展示友情链接,若是 source 目录下还没有 friends/index.md 文件,就需要新建一个,回到博客根目录(blog文件夹)之后运行以下代码:
hexo new page "friends"编辑刚新建的页面文件 /source/about/index.md,至少需要以下内容:
---
title: friends
date: 2021-05-27 11:51:08
type: "friends"
layout: "friends"
---同时在博客 source 目录下新建 _data 目录,在 _data 目录中新建 friends.json 文件,内容如下:
[{
"avatar": "http://image.luokangyuan.com/1_qq_27922023.jpg",
"name": "码酱",
"introduction": "我不是大佬,只是在追寻大佬的脚步",
"url": "http://luokangyuan.com/",
"title": "前去学习"
}, {
"avatar": "http://image.luokangyuan.com/4027734.jpeg",
"name": "闪烁之狐",
"introduction": "编程界大佬,技术牛,人还特别好,不懂的都可以请教大佬",
"url": "https://blinkfox.github.io/",
"title": "前去学习"
}, {
"avatar": "http://image.luokangyuan.com/avatar.jpg",
"name": "ja_rome",
"introduction": "平凡的脚步也可以走出伟大的行程",
"url": "ttps://me.csdn.net/jlh912008548",
"title": "前去学习"
}]代码高亮
使用了 hexo-prism-plugin 的 Hexo 插件做代码高亮。返回根目录 blog 之后运行如下代码:
npm i -S hexo-prism-plugin然后修改根目录下 _config.yml 文件中的 higlight.enable 值为 false,并新增 prism 插件相关配置:
highlight:
enable: false
prism_plugin:
mode: 'preprocess' # realtime/preprocess
theme: 'tomorrow'
line_number: false # default false
custom_css:20210530
搜索
主题中使用了 hexo-generator-search 的 Hexo 插件来做内容搜索,先回到根目录后,命令如下:
npm install hexo-generator-search --save在根目录下的 _config.yml 文件中新增以下配置:
search:
path: search.xml
field: post中文链接转拼音(可选)
Hexo 默认会使得名称为中文的文章的永久链接中也有中文,这样会降低兼容性,而且 gitment 评论对中文链接也不支持,这里和教程中一样,使用 hexo-permalink-pinyin Hexo 插件在生成文章时生成中文拼音的永久链接:
npm i hexo-permalink-pinyin --save在根目录下的 _config.yml 文件中新增以下配置:
permalink_pinyin:
enable: true
separator: '-' # default: '-'文章字数统计(可选)
这里和教程中一样,使用 hexo-wordcount Hexo 插件统计文章字数、阅读时长信息:
npm i --save hexo-wordcount在根目录下的 _config.yml 文件中新增以下配置:
wordCount:
enable: true
postWordCount: true
min2read: true
totalCount: true添加 RSS 订阅支持(可选)
这里和教程中一样,使用 hexo-generator-feed Hexo 插件提供 RSS 订阅功能:
npm install hexo-generator-feed --save在根目录下的 _config.yml 文件中新增以下配置:
feed:
type: atom
path: atom.xml
limit: 20
hub:
content:
content_limit: 140
content_limit_delim: ' '
order_by: -date执行hexo clean && hexo g
重新生成博客文件,然后在 public 文件夹中即可看到 atom.xml 文件,说明你已经安装成功了。
修改页脚
页脚修改的配置文件在主题文件(即themes/hexo-theme-matery文件夹)的/layout/_partial/footer.ejs,包括站点、使用的主题、访问量等。
这里我对作者信息进行了一下修改,需要到 _config.yml 文件中找到 author: 然后改成自己的信息。之后别忘了
hexo clean && hexo g还有同步 github 哦
修改社交链接
在主题 _config.yml 文件中,默认支持 QQ/Github和邮箱的配置,可以在主题文件的 /layout/_partial/social-link.ejs 文件中,新增、修改你需要的社交链接地址,增加链接可参考如下代码:
<a href="https://github.com/blinkfox" class="tooltipped" target="_blank" data-tooltip="访问我的GitHub" data-position="top" data-delay="50">
<i class="fa fa-github"></i>
</a>其中,社交图标(如:fa-github)你可以在 Font Awesome 中搜索找到。以下是常用社交图标的标识,供参考:
- Facebook: fa-facebook
- Twitter: fa-twitter
- Google-plus: fa-google-plus
- Linkedin: fa-linkedin
- Tumblr: fa-tumblr
- Medium: fa-medium
- Slack: fa-slack
- 新浪微博: fa-weibo
- 微信: fa-wechat
- QQ: fa-qq
修改打赏的二维码图片
在主题文件的 source/medias/reward 文件中,你可以替换成你的的微信和支付宝的打赏二维码图片。
配置音乐播放器(可选)
要支持音乐播放,就必须开启音乐的播放配置和音乐数据的文件。
首先,在你的博客 source 目录下的 _data 目录(没有的话就新建一个)中新建 musics.json 文件,文件内容如下所示:
[{
"name": "五月雨变奏电音",
"artist": "AnimeVibe",
"url": "http://xxx.com/music1.mp3",
"cover": "http://xxx.com/music-cover1.png"
}, {
"name": "Take me hand",
"artist": "DAISHI DANCE,Cecile Corbel",
"url": "/medias/music/music2.mp3",
"cover": "/medias/music/cover2.png"
}, {
"name": "Shape of You",
"artist": "J.Fla",
"url": "http://xxx.com/music3.mp3",
"cover": "http://xxx.com/music-cover3.png"
}]注:以上 JSON 中的属性:name、artist、url、cover 分别表示音乐的名称、作者、音乐文件地址、音乐封面。
然后,在主题的 _config.yml 配置文件中激活配置即可:
# 是否在首页显示音乐.
music:
enable: true
showTitle: false
title: 听听音乐
fixed: false # 是否开启吸底模式
autoplay: false # 是否自动播放
theme: '#42b983'
loop: 'all' # 音频循环播放, 可选值: 'all', 'one', 'none'
order: 'list' # 音频循环顺序, 可选值: 'list', 'random'
preload: 'auto' # 预加载,可选值: 'none', 'metadata', 'auto'
volume: 0.7 # 默认音量,请注意播放器会记忆用户设置,用户手动设置音量后默认音量即失效
listFolded: false # 列表默认折叠
listMaxHeight: # 列表最大高度文章 Front-matter 介绍
Front-matter 选项详解
Front-matter 选项中的所有内容均为非必填的。但教程的作者仍然建议至少填写 title 和 date 的值。
| 配置选项 | 默认值 | 描述 |
|---|---|---|
| title | Markdown 的文件标题 | 文章标题,强烈建议填写此选项 |
| date | 文件创建时的日期时间 | 发布时间,强烈建议填写此选项,且最好保证全局唯一 |
| author | 根 _config.yml 中的 author |
文章作者 |
| img | featureImages 中的某个值 | 文章特征图,推荐使用图床(腾讯云、七牛云、又拍云等,我自己使用的是 picgo + github )来做图片的路径. 如: http://xxx.com/xxx.jpg |
| top | true | 推荐文章(文章是否置顶),如果 top 值为 true,则会作为首页推荐文章 |
| cover | false | v1.0.2版本新增,表示该文章是否需要加入到首页轮播封面中 |
| coverImg | 无 | v1.0.2版本新增,表示该文章在首页轮播封面需要显示的图片路径,如果没有,则默认使用文章的特色图片 |
| password | 无 | 文章阅读密码,如果要对文章设置阅读验证密码的话,就可以设置 password 的值,该值必须是用 SHA256 加密后的密码,防止被他人识破。前提是在主题的 config.yml 中激活了 verifyPassword 选项 |
| toc | true | 是否开启 TOC,可以针对某篇文章单独关闭 TOC 的功能。前提是在主题的 config.yml 中激活了 toc 选项 |
| mathjax | false | 是否开启数学公式支持 ,本文章是否开启 mathjax,且需要在主题的 _config.yml 文件中也需要开启才行 |
| summary | 无 | 文章摘要,自定义的文章摘要内容,如果这个属性有值,文章卡片摘要就显示这段文字,否则程序会自动截取文章的部分内容作为摘要 |
| categories | 无 | 文章分类,本主题的分类表示宏观上大的分类,只建议一篇文章一个分类 |
| tags | 无 | 文章标签,一篇文章可以多个标签 |
注意:
如果
img属性不填写的话,文章特色图会根据文章标题的hashcode的值取余,然后选取主题中对应的特色图片,从而达到让所有文章都的特色图各有特色。date的值尽量保证每篇文章是唯一的,因为本主题中Gitalk和Gitment识别 id 是通过 date 的值来作为唯一标识的。
如果要对文章设置阅读验证密码的功能,不仅要在Front-matter中设置采用了 SHA256 加密的password的值,还需要在主题的_config.yml中激活了配置。有些在线的 SHA256 加密的地址,可供使用:开源中国在线工具、chahuo、站长工具。
以下为教程作者给出的示例:
最简示例
---
title: typora-vue-theme主题介绍
date: 2018-09-07 09:25:00
---最全示例
---
title: typora-vue-theme主题介绍
date: 2018-09-07 09:25:00
author: 赵奇
img: /source/images/xxx.jpg
top: true
cover: true
coverImg: /images/1.jpg
password: 8d969eef6ecad3c29a3a629280e686cf0c3f5d5a86aff3ca12020c923adc6c92
toc: false
mathjax: false
summary: 这是你自定义的文章摘要内容,如果这个属性有值,文章卡片摘要就显示这段文字,否则程序会自动截取文章的部分内容作为摘要
categories: Markdown
tags:
- Typora
- Markdown
---自动添加文章头
这里参考 超详细Hexo+Github博客搭建小白教程 中所写,把 /scaffolds/post.md 修改为如下代码,这样创建新 post 的时候就不用手动填充,只需要修改对应信息了:
---
title: {{ title }}
date: {{ date }}
top: false
cover: false
password:
toc: true
mathjax: true
summary:
tags:
categories:
---20210605
自定制修改
在本主题的 _config.yml 中可以修改部分自定义信息,有以下几个部分:
- 菜单
- 我的梦想
- 首页的音乐播放器和视频播放器配置
- 是否显示推荐文章名称和按钮配置
- favicon 和 Logo
- 个人信息
- TOC 目录
- 文章打赏信息
- 复制文章内容时追加版权信息
- MathJax
- 文章字数统计、阅读时长
- 点击页面的’爱心’效果
- 我的项目
- 我的技能
- 我的相册
- Gitalk、Gitment、Valine 和 disqus 评论配置
- 不蒜子统计和谷歌分析(Google Analytics)
- 默认特色图的集合。当文章没有设置特色图时,本主题会根据文章标题的 hashcode 值取余,来选择展示对应的特色图
更多修改可能性
修改主题颜色
在主题文件的 /source/css/matery.css 文件中,搜索 .bg-color 来修改背景颜色:
/* 整体背景颜色,包括导航、移动端的导航、页尾、标签页等的背景颜色. */
.bg-color {
background-image: linear-gradient(to right, #373B44 0%, #4286f4 100%);
}
@-webkit-keyframes rainbow {
/* 动态切换背景颜色. */
}
@keyframes rainbow {
/* 动态切换背景颜色. */
}修改 banner 图和文章特色图
可以直接在 /source/medias/banner 文件夹中更换喜欢的 banner 图片,原教程中主题代码中是每天动态切换一张,只需 7 张即可。
这里我从自己照的照片找了 26 张出来,所以稍微做了一些更改:
找到 banner 切换的 JavaScript 代码位置 /layout/_partial/bg-cover-content.ejs 文件的 <script></script> 代码中:
var num = new Date().getSeconds() % 26;
$('.bg-cover').css('background-image', 'url(/medias/banner/' + num + '.jpg)');
/source/medias/featureimages 文件夹中默认有 24 张图片,我也将其改为了 26 张图片,并在主题文件夹下的 _config.yml 的 featureImages 部分做同步修改。
修改了主页的打字效果相关文字
主题文件夹下的 _config.yml 中找到 sutitle 部分的 sub 部分可以对文字进行相应修改
更改了 myGallery
关于 页面的 我的相册 部分可以展示图片,这里我也是把所有的图片都摆上来了:
myGallery:
enable: true
data:
- /medias/featureimages/0.jpg
- /medias/featureimages/1.jpg
- /medias/featureimages/2.jpg
- /medias/featureimages/3.jpg
- /medias/featureimages/4.jpg
- /medias/featureimages/5.jpg
- /medias/featureimages/6.jpg
- /medias/featureimages/7.jpg
- /medias/featureimages/8.jpg
- /medias/featureimages/9.jpg
- /medias/featureimages/10.jpg
- /medias/featureimages/11.jpg
- /medias/featureimages/12.jpg
- /medias/featureimages/13.jpg
- /medias/featureimages/14.jpg
- /medias/featureimages/15.jpg
- /medias/featureimages/16.jpg
- /medias/featureimages/17.jpg
- /medias/featureimages/18.jpg
- /medias/featureimages/19.jpg
- /medias/featureimages/20.jpg
- /medias/featureimages/21.jpg
- /medias/featureimages/22.jpg
- /medias/featureimages/23.jpg
- /medias/featureimages/24.jpg
- /medias/featureimages/25.jpg
- /medias/featureimages/26.jpg其余更改
- 更改 favicon
- 更改 logo
- 更改 githubLink 为 false
- 更新 profile
- 把 my projects 和 my skills 暂时留空
- 更改了 根目录
_config.yml文件中的description - 因为出现了
can not get /问题,所以暂时删掉了 contact 页面
20211116 添加评论功能
和教程中一样,这里也使用了畅言评论插件。
- 首先在这里注册一个畅言账号。
- 打开
进入工作台-安装畅言-通用代码安装页面,复制页面中的代码:
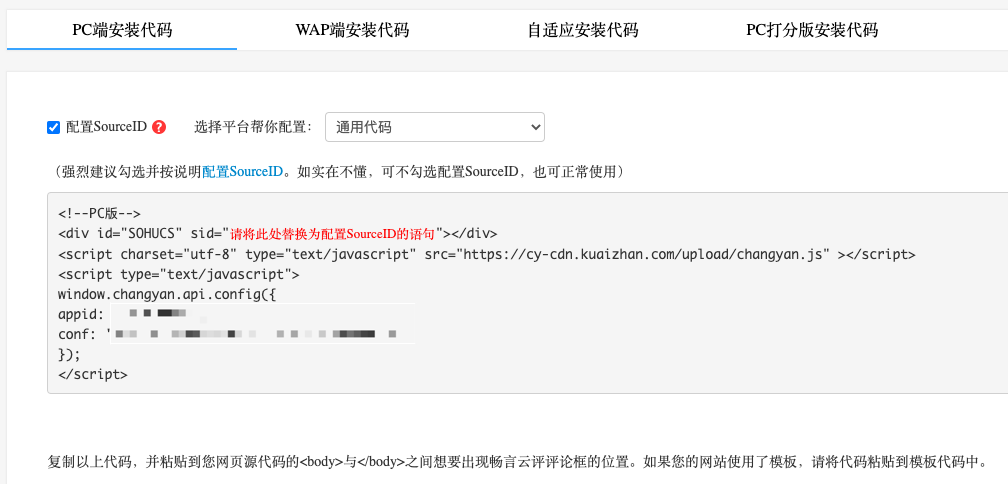
- 打开
.../blog/themes/hexo-theme-matery/layout/post.ejs - 将上面的代码复制到最底部就可以啦!
效果如下:
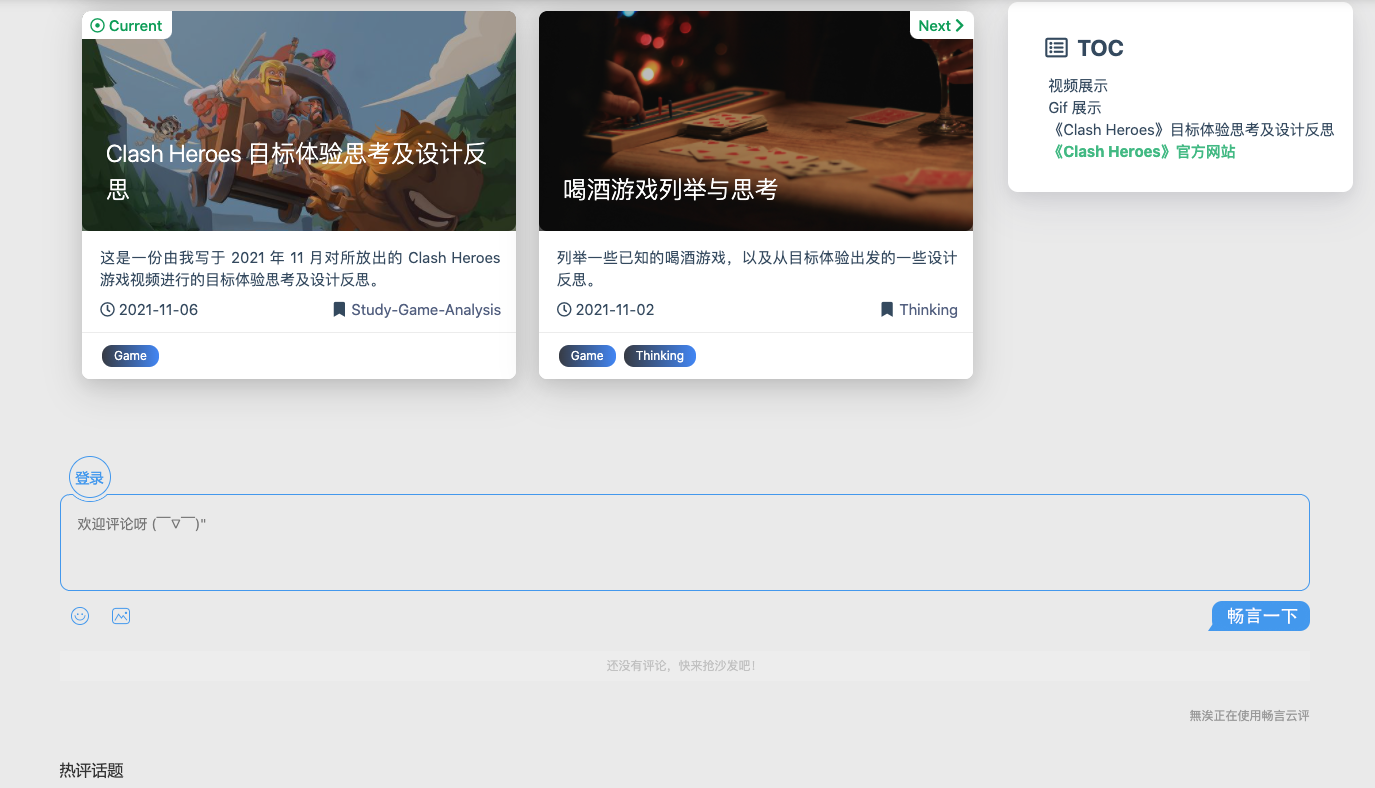
Todo:域名问题
暂时先凑合用,后面再琢磨域名问题( ̄▽ ̄)”
20220516 添加 Google 搜索收录以及 Google Analytics
添加 Google 搜索收录
先生成 sitemap
切换到 blog 根目录,然后安装相应插件
npm install hexo-generator-sitemap -save之后找到 hexo 主题下的 _config.yml 文件,可以在最后添加以下内容:
# extensions
plugins:
- hexo-generator-sitemap
#sitemap
sitemap:
path: sitemap.xml然后部署:
hexo g && hexo d此时访问主页的 sitemap 应该能看到了
如:
https://medill-east.github.io/sitemap.xml
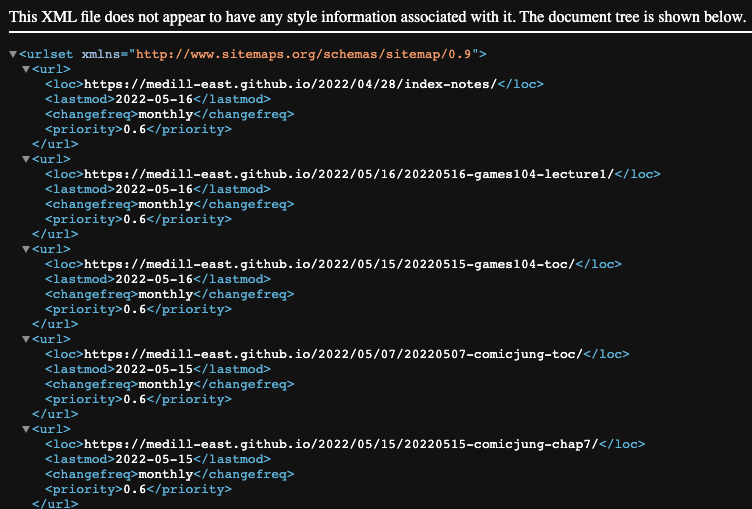
设置 Google Search Console
进入相应网址
登录
左上方添加资源:
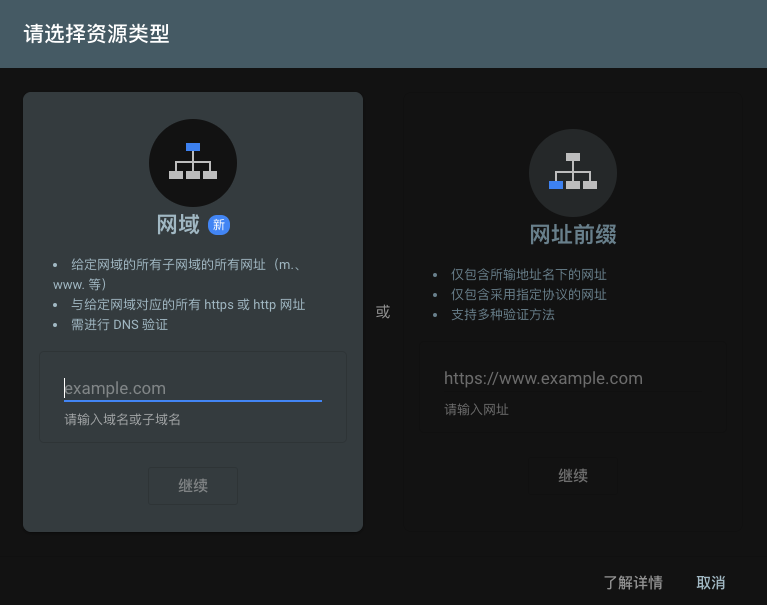
- 其实使用网域方法是优选,但因为我的网站还没搞,就选择用了网址前缀方法
添加站点地图
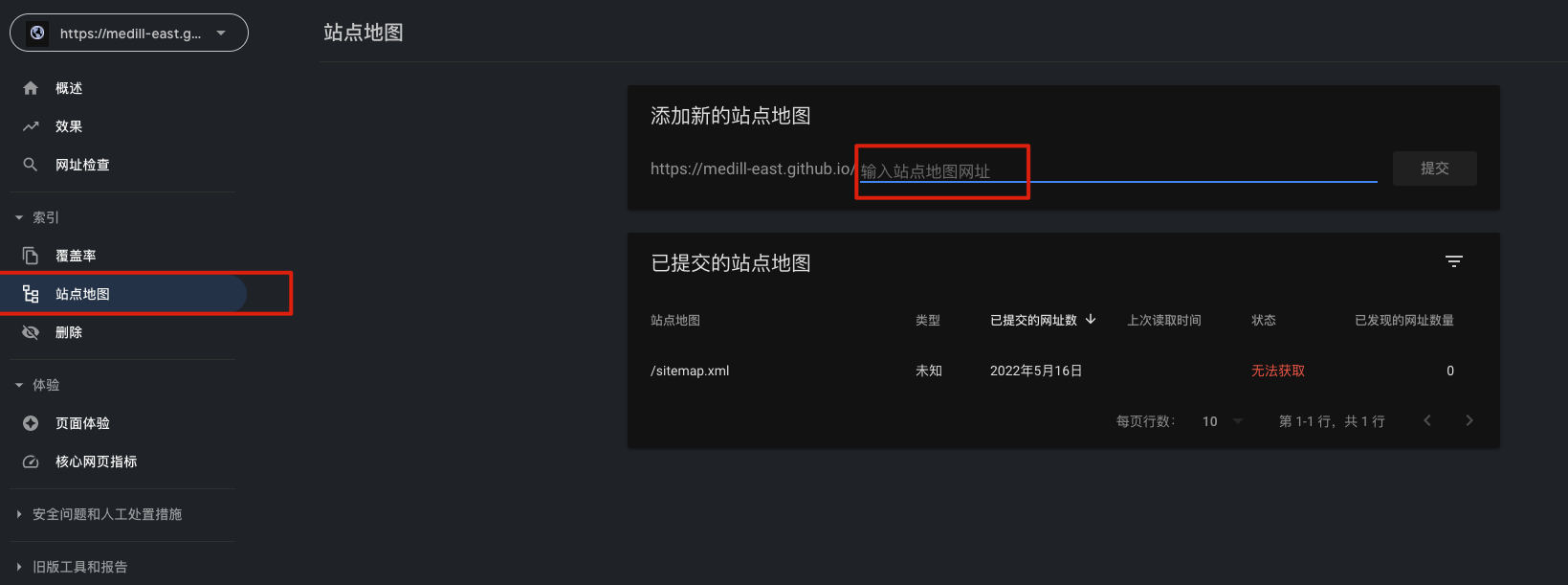
这里输入sitemap.xml就可以。要注意的是这里它可能需要一段时间才能成功获取,可以等个一天再来看看。最终会显示为成功。
验证已经加入搜索
直接在 google 中搜索site:+自己的网址,可以看到是否被抓取
site:https://medill-east.github.io/
添加 Google Analytics
创建账号
首先我们需要创建账户,访问这里**进行操作。
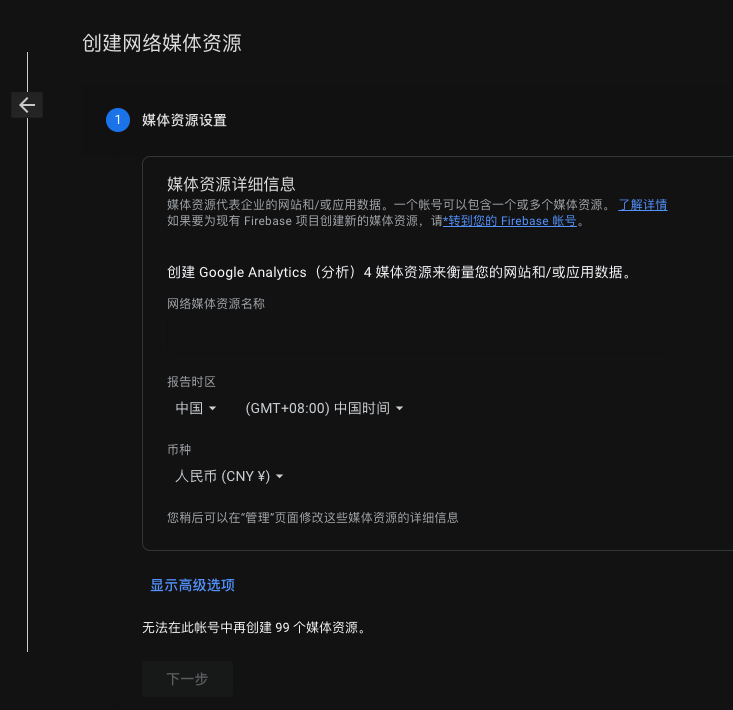
根据需要填写信息。
获取 id 并添加
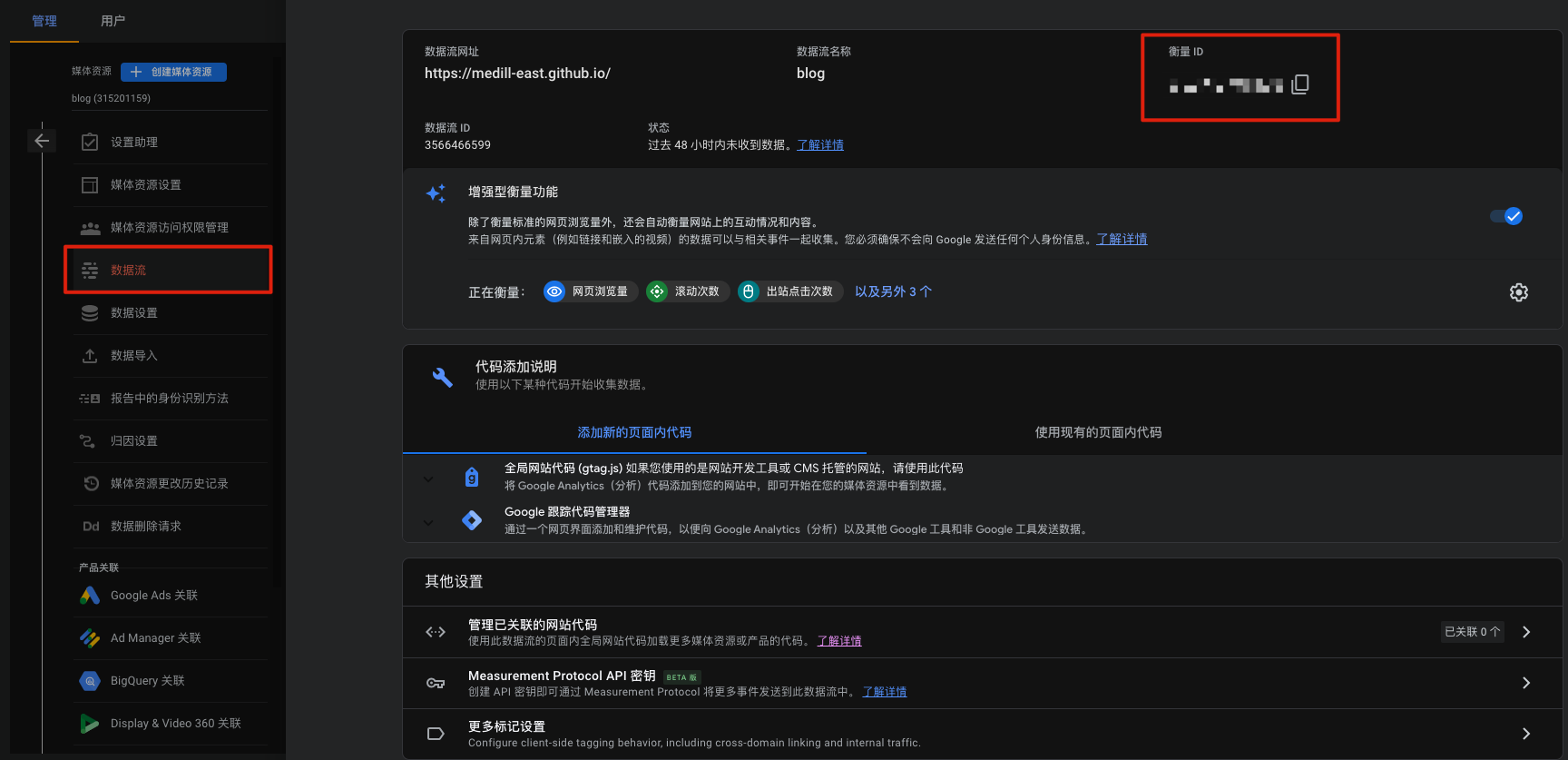
找到上述位置的 衡量 ID,复制它
来到 hexo 文件夹下相应 _config.yml 文件,matery 主题已经集成好了相应功能,找到下面的代码,将 enable 改为 true 并填入相应 id (就是刚才复制的衡量 ID)即可
# Add google analytics configuration
# 添加 Google Analytics 配置
googleAnalytics:
enable: true
id: 然后记得部署
hexo g && hexo d查看数据
之后来到 探索页面,就可以看到网站的被访问情况啦!